What is EAuthenticator?
EAuthenticator is an open source two-factor authentication software which encrypts your data by default. It uses Electron and it is similarly designed to Google Authenticator. This gives it the name 'EAuthenticator'. EAuthenticator is an easy to use Authenticator for desktop operating systems. At the moment EAuthenticator only supports Time-based One-Time Password Algorithm (TOTP) RFC 6238.
Security Information
The basic idea of two-factor authentication is the use of different devices for your password and TOTP pin. Using this software on the same device as your login reduces the security level. Nevertheless, the use of this software on the same device is safer than completely waiving no two-factor authentication.
How to use EAuthenticator?
The following should help you to use EAuthenticator.
Standard view
The following picture shows the standard functionalities of the application:
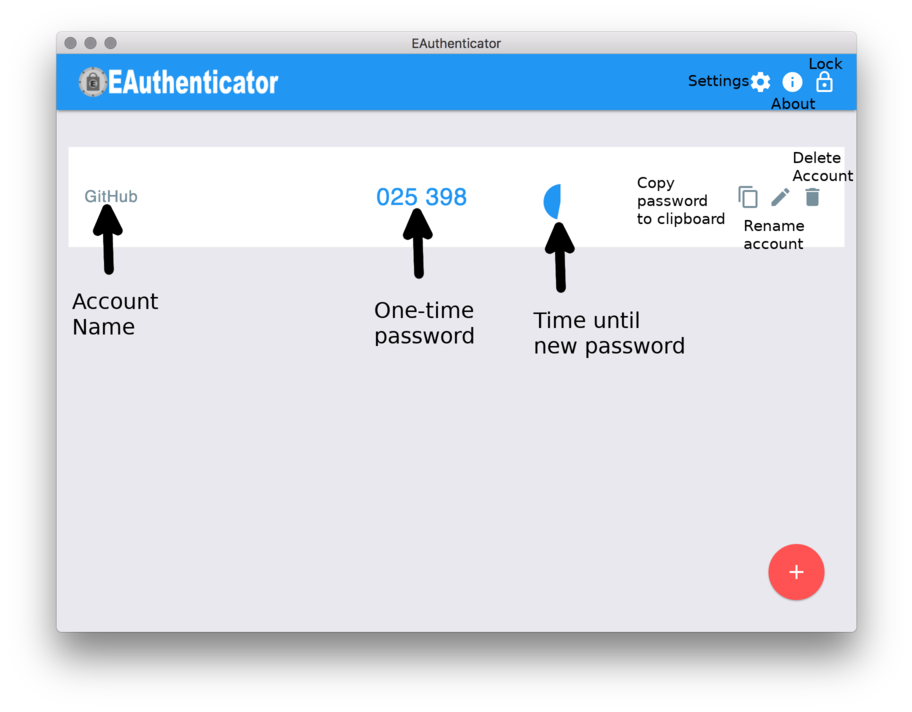
On the first start
On the first start, a dialog will be shown. This dialog let you specify a password for your accounts. If you click 'CLOSE' the accounts will also be encrypted, but with a default password. The dialog looks like this:
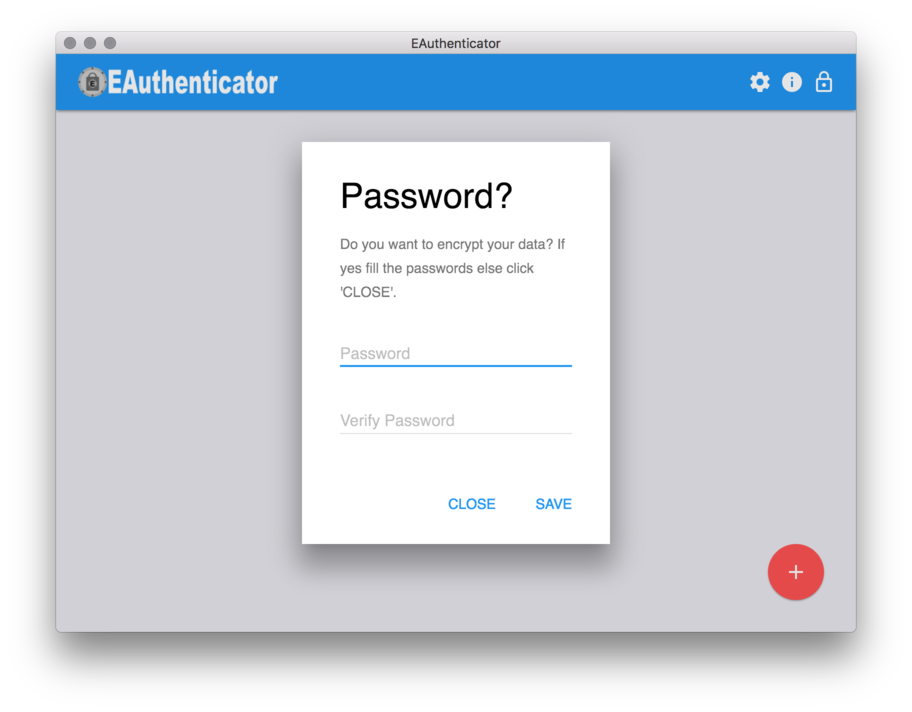
Add an account
To add an account you have to click the red plus button.
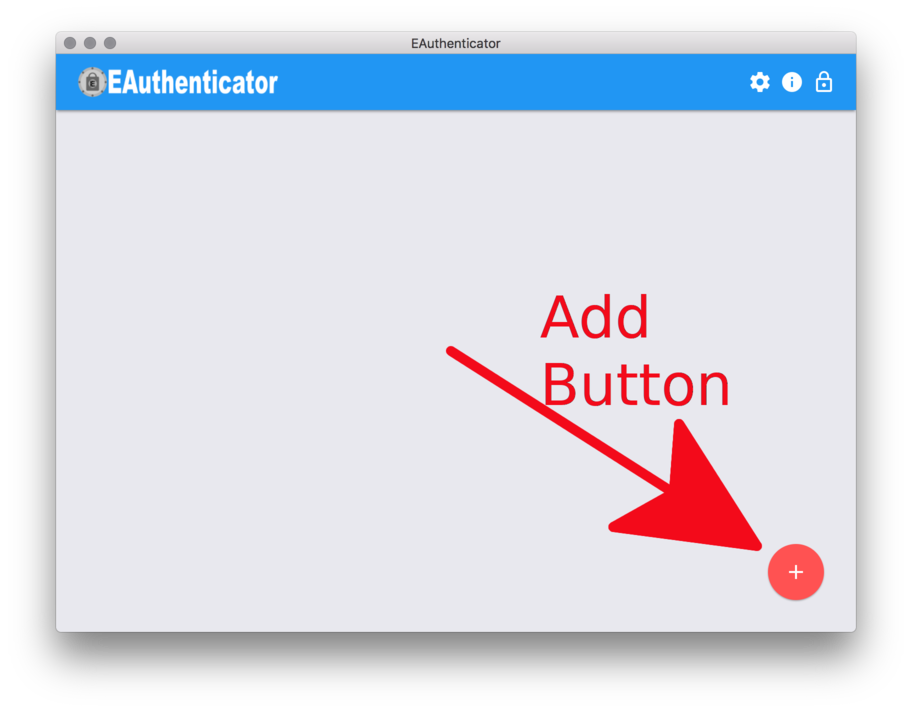
In the new window, you can specify the account name and the shared secret of your two-factor authentication account. You get the shared secret directly from the website where you want to activate two-factor authentication.
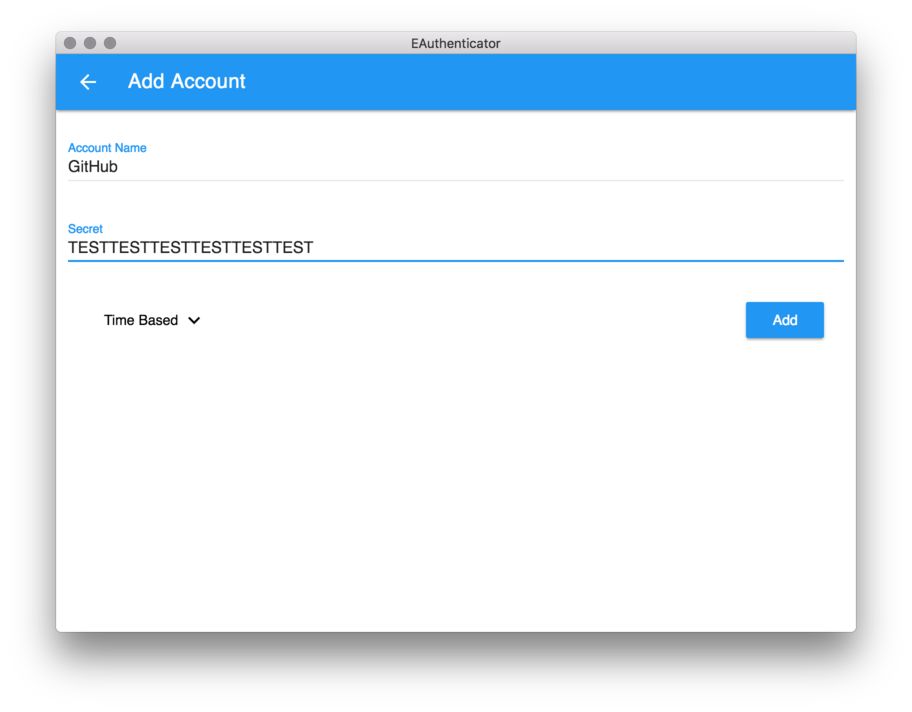
Only time based two-factor authentication is possible in the current version.
Delete an account
To delete an account you have to click the corresponding bin icon.
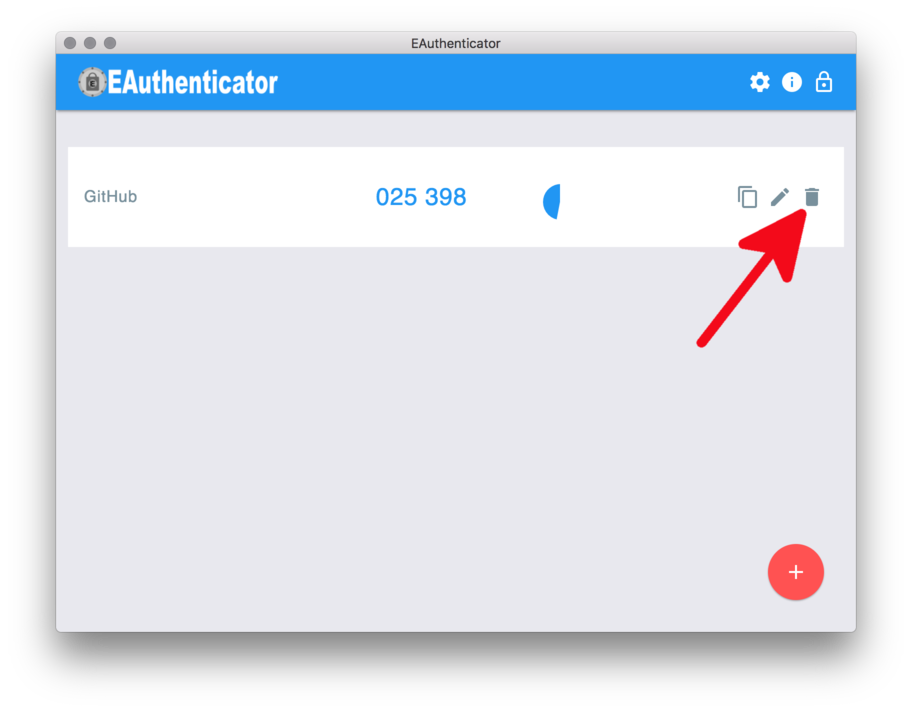
The following dialog will pop up:
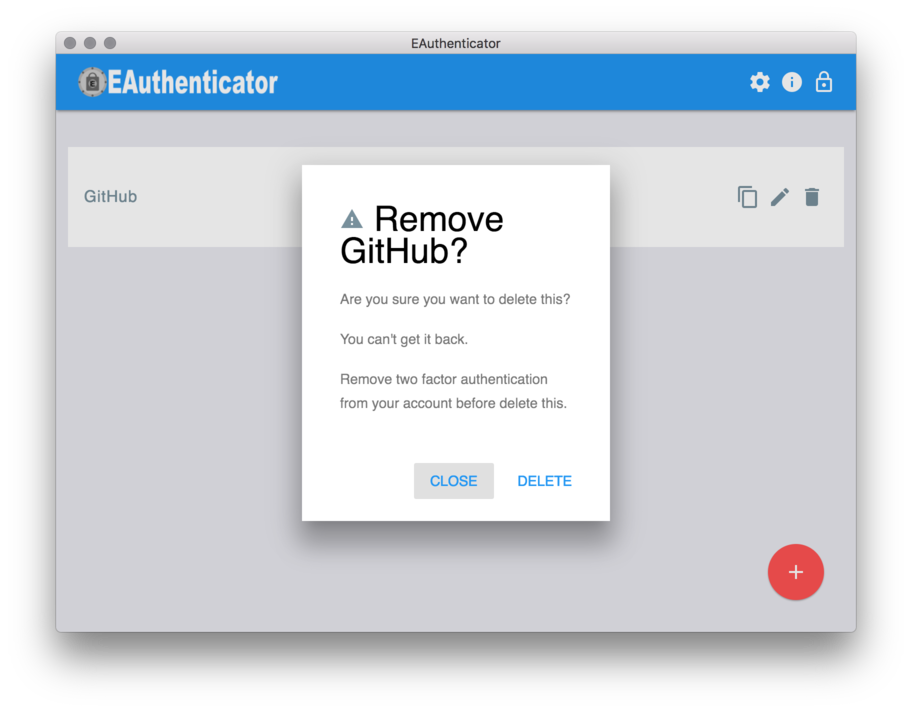
Rename an account
To rename an account you have to click the corresponding pencil icon.
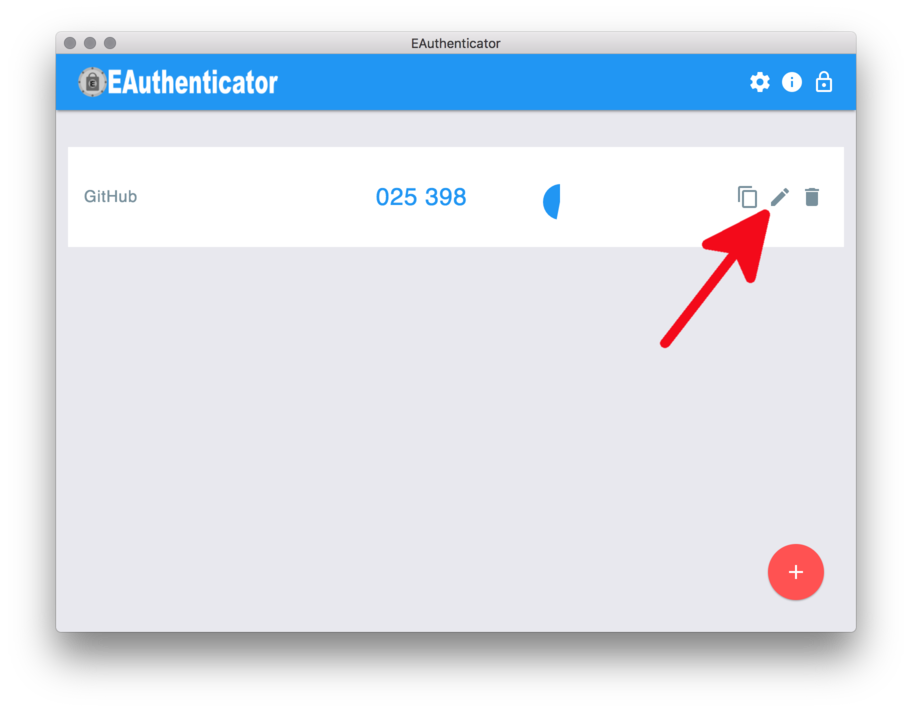
The following dialog will pop up:
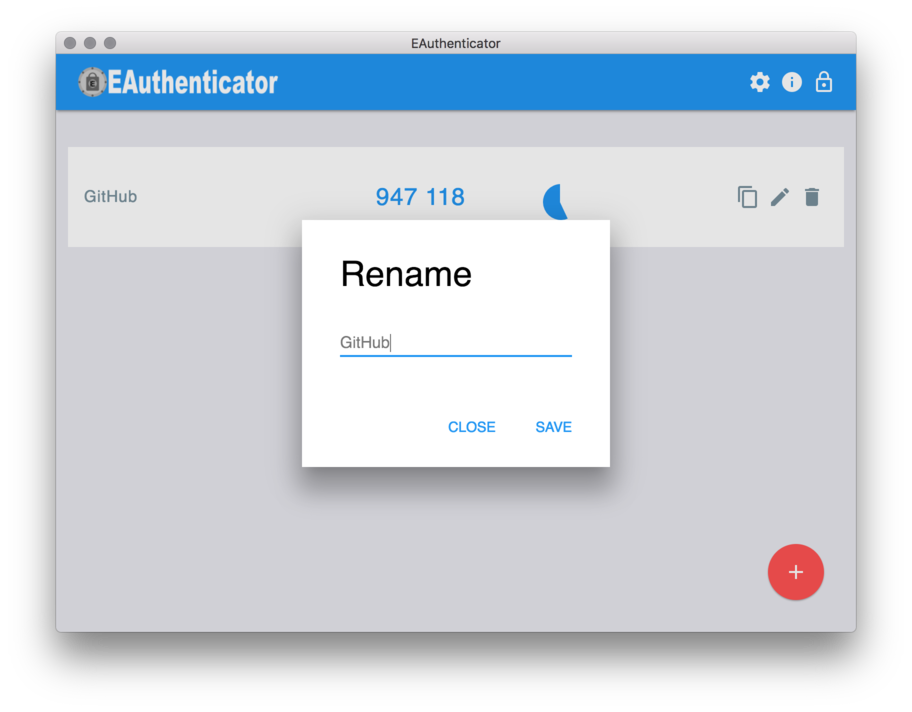
Lock app
If you click the lock icon on the title bar the app will be locked. This means your in-memory data will be removed. If you don't specify a password it's not possible to lock the app.
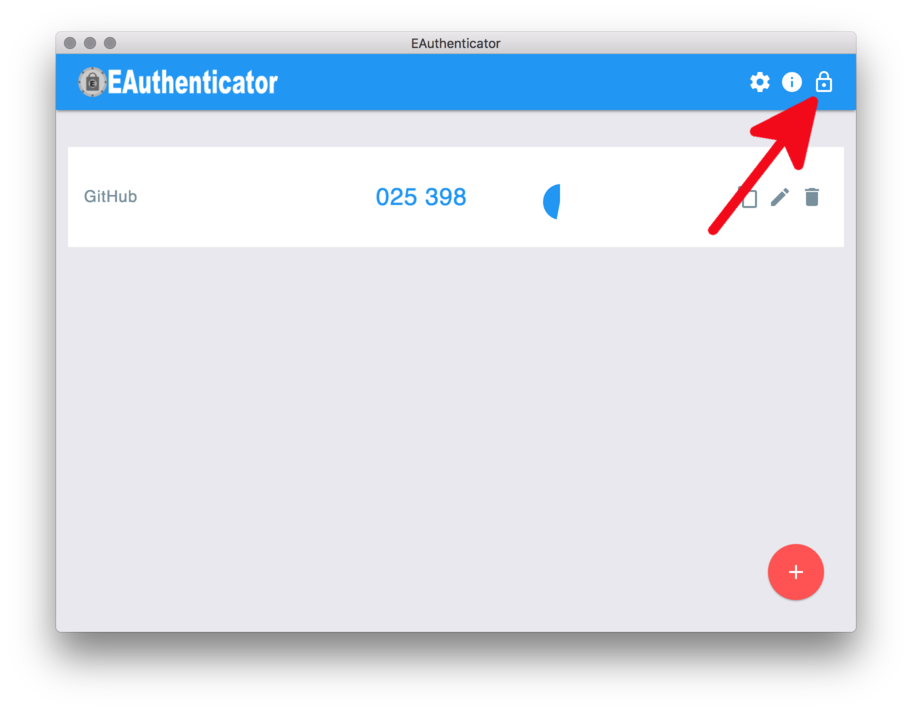
Add encryption
To add a personal password you need to go to the settings view. Therefore click the gear icon in the title bar.
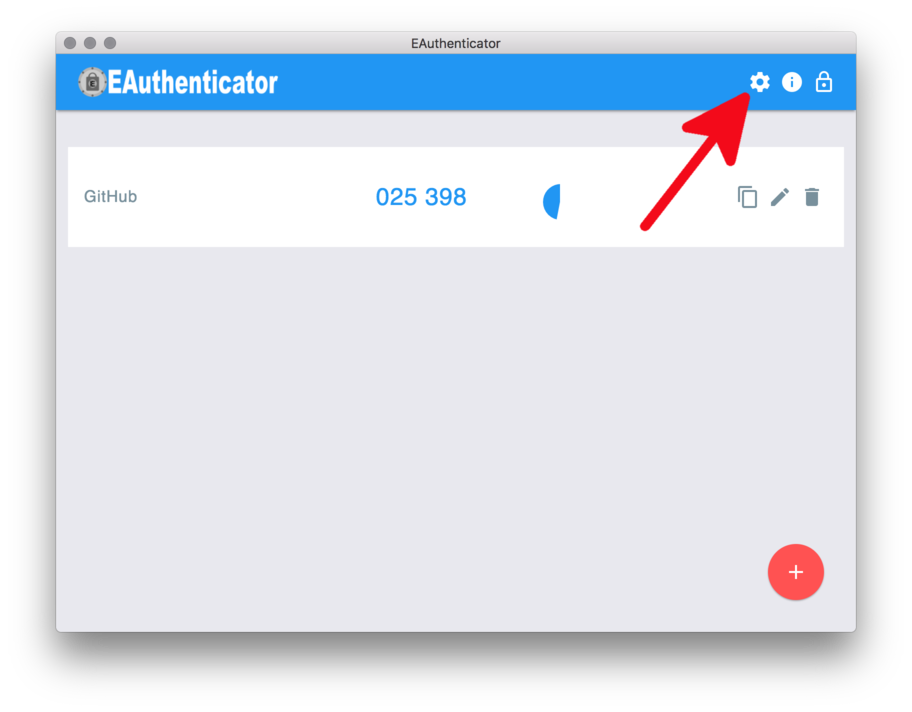
There specify a new password:
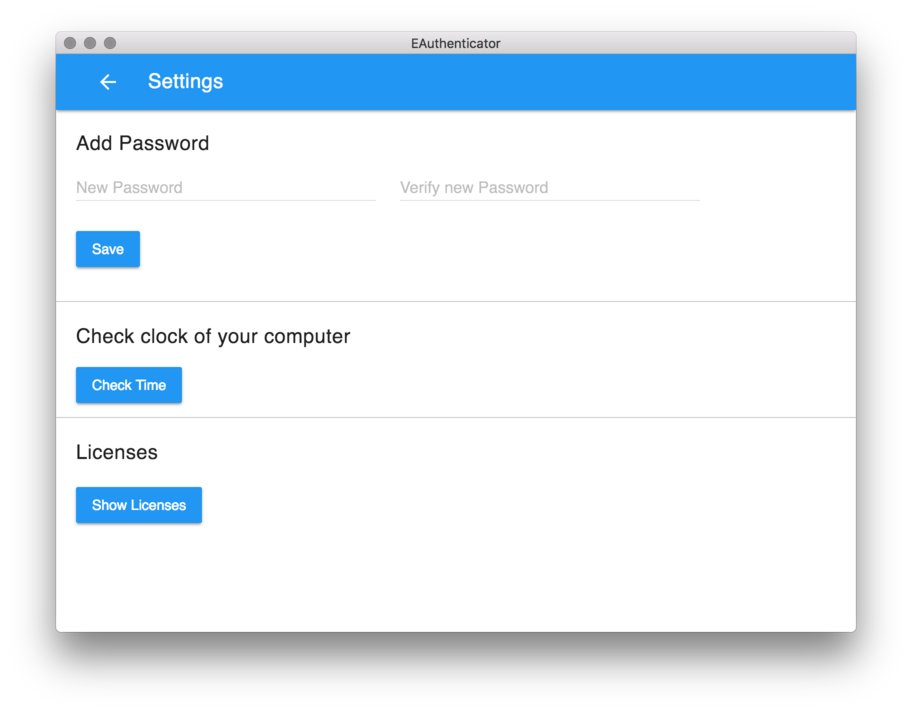
Reset encryption
To reset the personal password you need to go to the settings view. Therefore click the gear icon in the title bar.
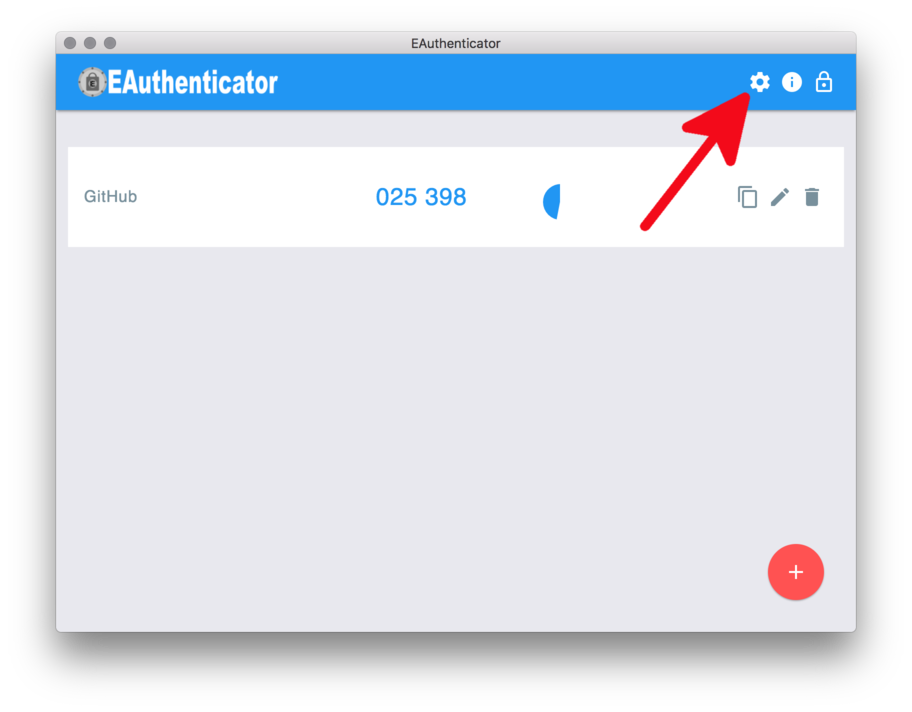
There fill in the old password and click 'Reset encryption'.
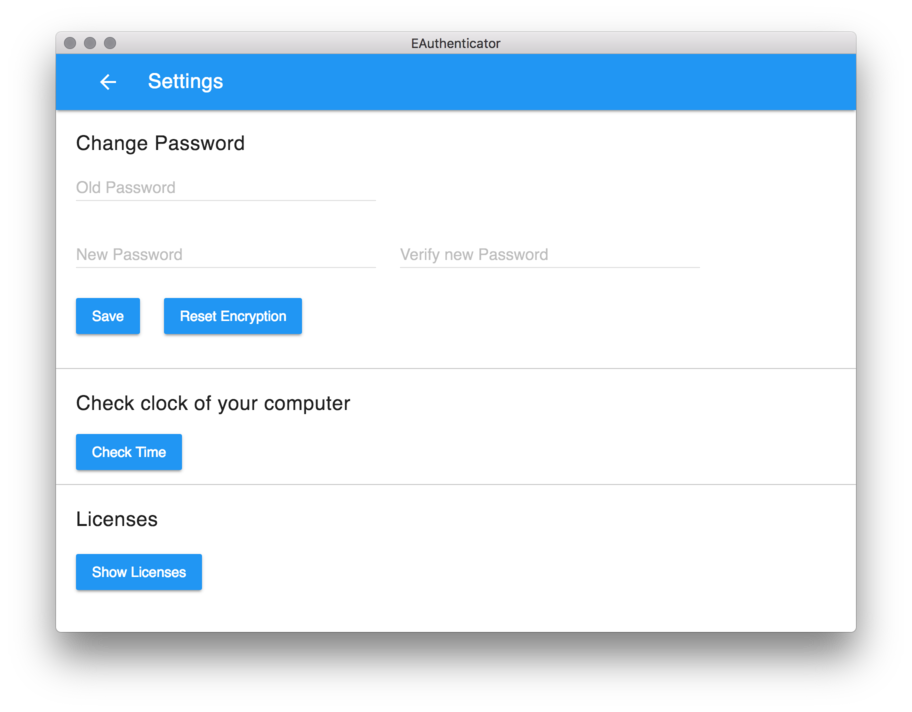
If you fill in a new password you can change your password by clicking 'Save'.